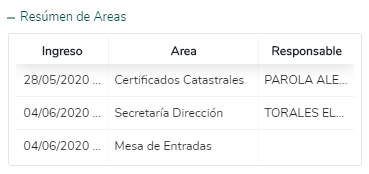Guía para la Solicitud de Trámites Web
Este instructivo aborda el procedimiento para la solicitud de un trámite web desde la Aplicación SIT Catastral v2 de la Dirección General del Catastro Territorial de la Provincia de Formosa, en adelante DGCT.
Introducción
La Dirección General del Catastro Territorial de la Provincia de Formosa ha implementado nuevos y modernos procesos administrativos destinados a mejorar sustancialmente la calidad de los servicios que suministra a la comunidad y profesionales. Dichas mejoras se centran en el uso intensivo de modernas Tecnologías de la Información con el fin de reemplazar del paradigma del trámite presencial y expedientes en formato papel, hacia actuaciones completamente digitales con expedientes electrónicos desde un entrono web (internet) en forma remota las 24 horas del día los 365 días del año.
Con el fin de satisfacer los requerimientos técnicos y organizacionales planteados por el cambio de paradigma, surge “SIT v2.0”, una plataforma tecnológica multinavegador (chrome, internet explorer, edge, mozilla, zafari, etc.) y multidispositivo (celular, tablet, notebook o pc).
En sintonía con la gestión del Gobierno Provincial, la Dirección ha dado un paso importante en la transformación sustancial de las tareas administrativas habituales hacia un servicio más eficiente a sus ciudadanos, en consonancia con la desburocratización de la administración pública. Cabe destacar que el Estado provincial “se encuentra avanzando hacia la transparencia y celeridad de todos los actos de gobierno” y Catastro ha avanzado consistentemente en dicha dirección.
Iniciar Sesión
Siga los siguientes pasos para iniciar sesión:
Haga clic en
 que se encuentra en la parte superior derecha.
que se encuentra en la parte superior derecha.En el cuadro de diálogo, introduzca el usuario y contraseña proporcionados por la DGCT.
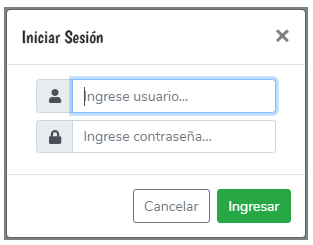
Haga clic en
 .
.
Si su correo electrónico no ha sido validado, se visualiza el siguiente mensaje:
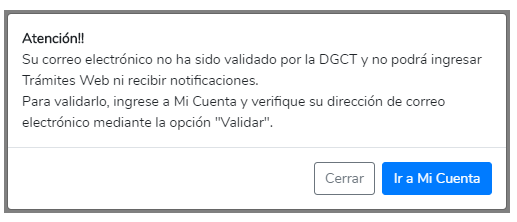
- Haga clic en
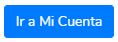 .
.
Validar Correo Electrónico
El correo electrónico del usuario debe estar previamente validado por la DGCT para el acceso a determinadas funcionalidades (Ej.: solicitud de trámites) y recibir notificaciones automáticas.
Si no tiene registrado un correo electrónico, o tiene pero todavía no está validado, siga los siguientes pasos:
Si tiene registrado un correo electrónico, pero todavia no está validado, avance al punto 3.
Si no tiene registrado un correo electrónico, haga clic en
 e introduzca su correo electrónico con el formato completo (Ej.: correo@dominio.com).
e introduzca su correo electrónico con el formato completo (Ej.: correo@dominio.com).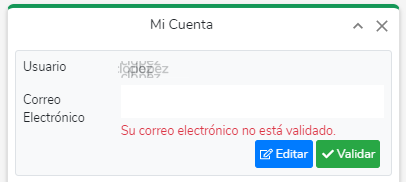
Haga clic en
 .
.Luego, haga clic en
 .
.A continuación, recibirá un correo electrónico de la DGCT para completar la validación, haga click en el vínculo.
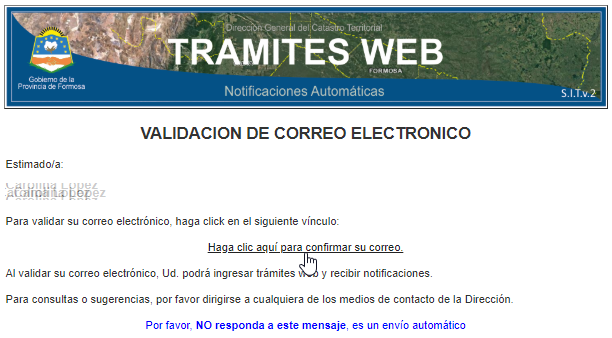
Si se ha validado correctamente, aparecerá el siguiente mensaje:

Una vez completado el proceso de validación, debe cerrar la sesión actual haciendo clic en
 que se encuentra en la parte superior derecha.
que se encuentra en la parte superior derecha.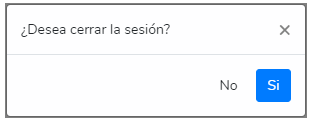
Haga clic en
 .
.Vuelva a iniciar sesión como lo indicado en el sección anterior.
Para confirmar si su correo electrónico, fue validado correctamente, vaya a la opción
 .
.
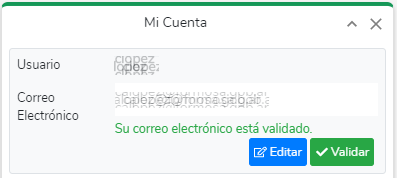
Solicitar Certificado Catastral (Ce.Ca.)
1. Solicitar Trámite
Para solicitar un Certificado Catastral, además de tener el correo electrónico validado, debe estar registrado en la Dirección General de Rentas, de lo contrario, se visualiza el siguiente mensaje, en donde está indicado el procedimiento a seguir:
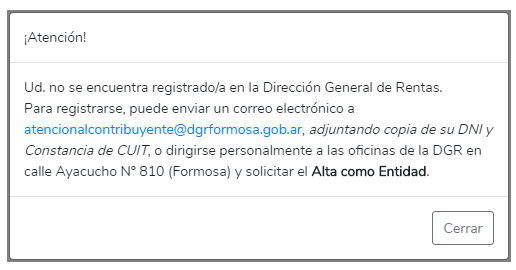
Para solicitar un Ce.Ca., siga los siguientes pasos:
Haga clic en
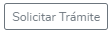
Seleccione de las listas desplegables el Tipo de Gestión, el Tipo de Trámite y el Tipo de Expediente, como se visualiza a continuación:
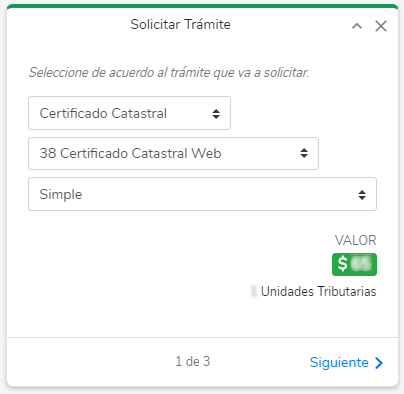
- Certificado Catastral Web: el documento digital se encuentra disponible para la descarga en la sección Tiene Documentos Disponibles de Mi Cuenta.
- Certificado Catastral Web (Papel): el certificado se retira en la Mesa de Entradas de la DGCT.
Una vez seleccionados, se visualiza en la parte inferior, el costo del trámite expresado en unidades monetarias ($) y unidades tributarias.
Haga clic en
 .
.A continuación, se visualiza la siguiente ventana:
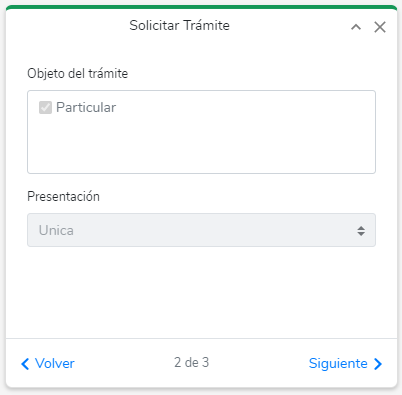
Haga clic en
 .
.Luego, debe asociar una parcela al trámite, ingresando el número de partida o la nomenclatura catastral.
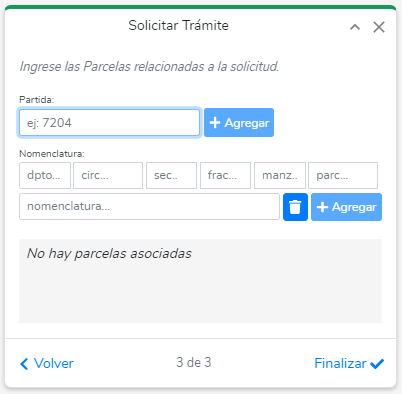
Una vez que encuentra la parcela de interés, haga clic en
 , para confirmar su selección.
, para confirmar su selección.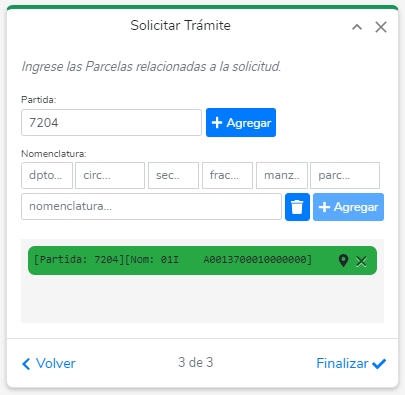
Si no se existe una parcela según el número de partida o nomenclatura ingresada, se visualiza el siguiente mensaje:

Nota:
 Para desplazarse geográficamente a la parcela asociada al trámite.
Para desplazarse geográficamente a la parcela asociada al trámite. Para eliminar la parcela asociada.
Para eliminar la parcela asociada.Haga clic en
 .
.Haga clic en
 para descargar el comprobante de ingreso de solicitud de su trámite, en donde encuentra información importante:
para descargar el comprobante de ingreso de solicitud de su trámite, en donde encuentra información importante: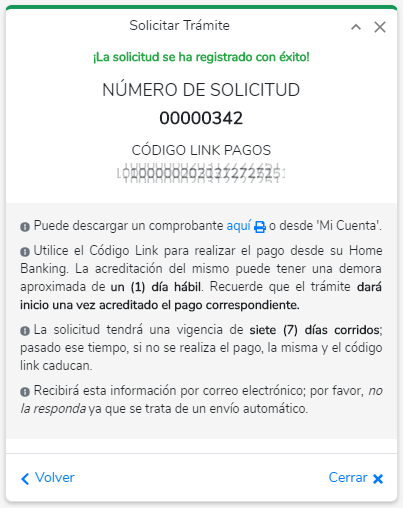
Una vez finalizado el proceso de ingreso de trámite, se envía una notificación automática al correo electrónico registrado, confirmando la misma con los datos de la solicitud:
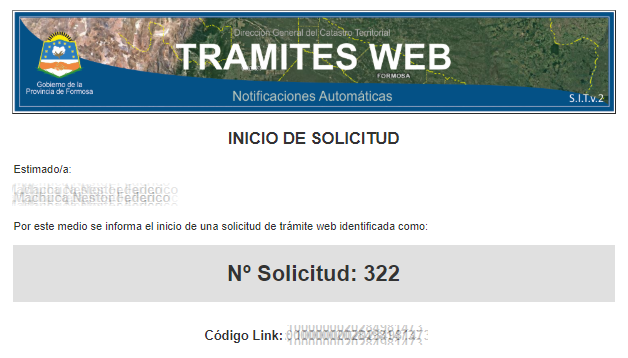
Luego de realizado el pago correspondiente por home banking, debe esperar al menos un (1) día hábil, para la acreditación del mismo, momento en en cual, se dará como iniciado. En ese momento, se envía una notificación automática al correo electrónico registrado, confirmando el pago, con los datos del trámite.
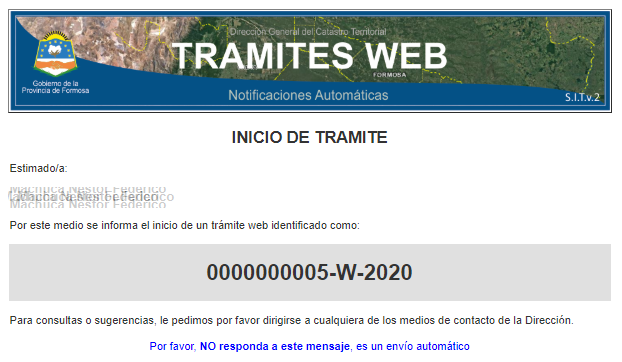
2. Descargar Comprobante
Si por algún motivo necesita imprimir o visualizar su comprobante de ingreso de solicitud, siga los siguientes pasos:
Haga clic en

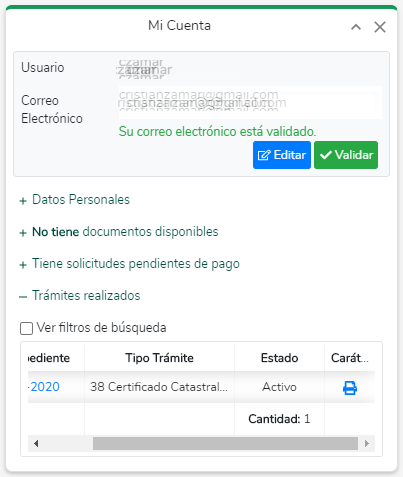
Seleccione el trámite y haga clic en
 para guardar el comprobante en su pc.
para guardar el comprobante en su pc.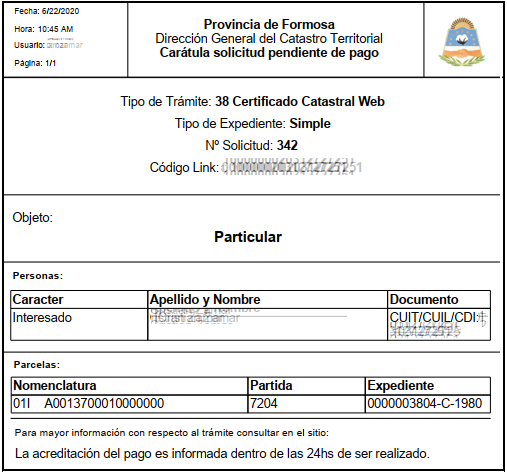
3. Descargar Certificado Catastral
Nota:
Si el documento corresponde a Certificado Catastral, el mismo estará disponible por 30 días corridos para la descarga.
Una vez finalizado el proceso de emisión del Ce.Ca., se envía una notificación automática por correo electrónico, habilitando la descarga del documento (Certificado) desde la sección Tiene Documentos Disponibles de Mi Cuenta.
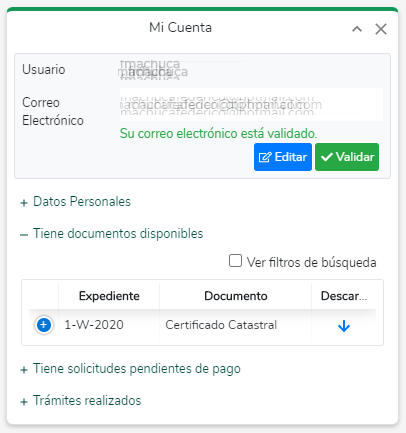
- Haga clic en
 para descargar el documento en su pc.
para descargar el documento en su pc. - Elija la ubicación en que se guardará el archivo.
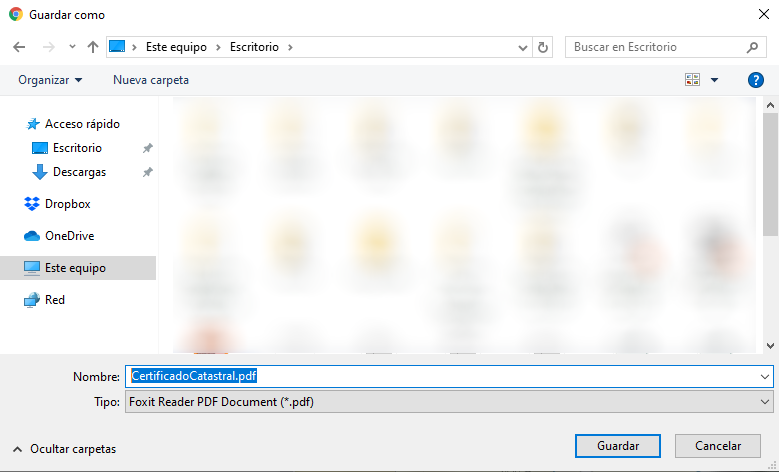
- Haga clic en
 .
.
Solicitar Presentación Web de Planos de Mensura
Para solicitar un Certificado Catastral, además de tener el correo electrónico validado, debe estar registrado en la Dirección General de Rentas, de lo contrario, se visualiza el siguiente mensaje, en donde está indicado el procedimiento a seguir:
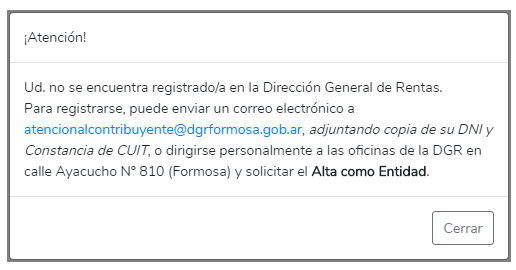
Primer Presentación (Previa)
- Haga clic en
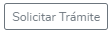
- Seleccione de las listas desplegables el Tipo de Gestión, el Tipo de Trámite y el Tipo de Expediente, como se visualiza a continuación:
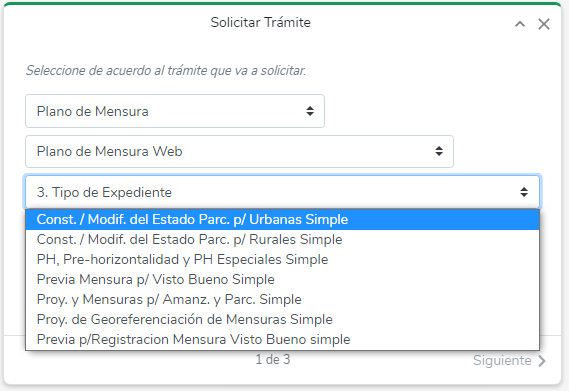
Al seleccionar el tipo de expediente, se visualiza el costo del trámite en pesos y en cantidad de unidades tributarias:
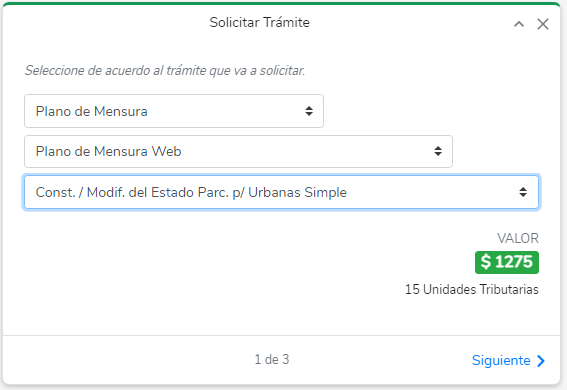
Haga clic en
 .
.A continuación, debe tildar el/los objeto/s del trámite según corresponda:
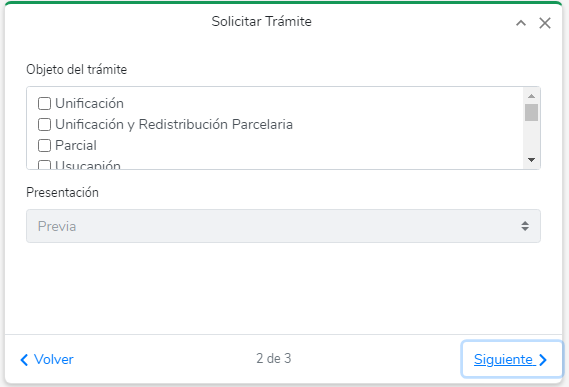
Haga clic en
 .
.Luego, debe asociar la/las parcela/s asociadas al trámite, ingresando el número de partida o la nomenclatura catastral.
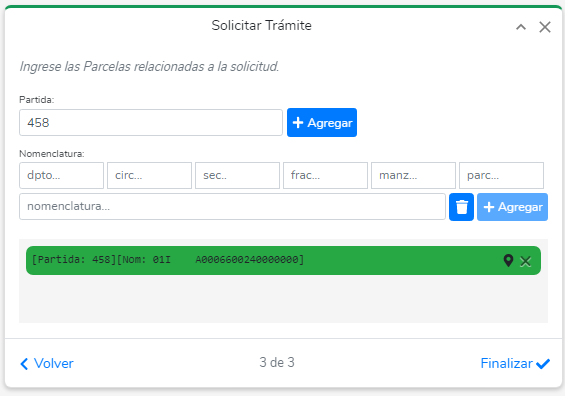
- Una vez ingresada la partida o nomenclatura de la parcela de interés, haga clic en
 , para confirmar su selección.
, para confirmar su selección.
Si no se existe una parcela según el número de partida o nomenclatura ingresada, se visualiza el siguiente mensaje:

Nota:
 Para desplazarse geográficamente a la parcela asociada al trámite.
Para desplazarse geográficamente a la parcela asociada al trámite.
 Para eliminar la parcela asociada.
Para eliminar la parcela asociada.
Haga clic en
 .
.Una vez finalizado el proceso, se informa el número de solicitud y el código link para el pago correspondiente.
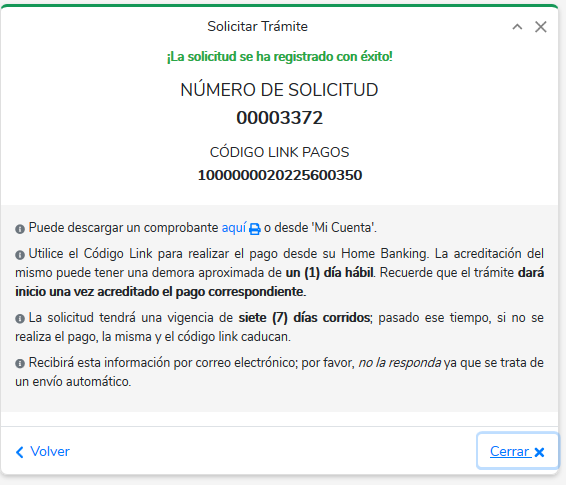
Lea atentamente las indicaciones del mensaje respecto a la solicitud generada y el pago a realizar. A continuación, recibirá un correo electrónico confirmando el inicio de la solicitud.
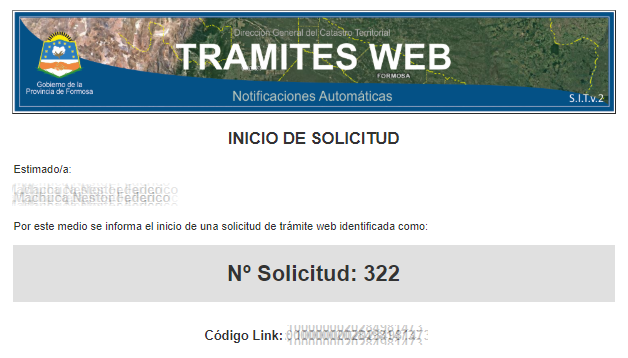
Con el código link asignado, deberá realizar el pago correspondiente desde su homebanking. Para más información ver el apartado Pagar desde Home Banking.
Una vez que el pago se haya acreditado (48 hs hábiles aproximadamente), se genera en forma automática un número de trámite, por lo cual recibirá un correo electrónico.
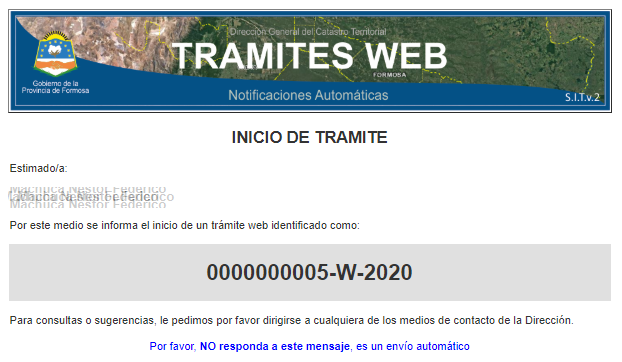
Haciendo referencia al número de trámite generado, deberá enviar por correo electrónico a topografico@formosa.gob.ar, los requisitos (en formato .pdf) según lo establecido.
Una vez que la Dirección General del Catastro Territorial recibe los requisitos enviados por correo electrónico, le dará curso al trámite.
Posteriormente, recibirá las observaciones por correo electrónico.
Segunda Presentación en Adelante (Previa)
- Para la segunda presentación en adelante, deberá generar un trámite y seguir los pasos mencionados en los puntos anteriores para el pago del mismo.
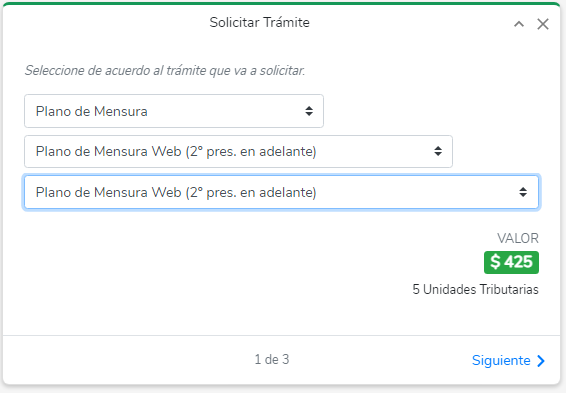
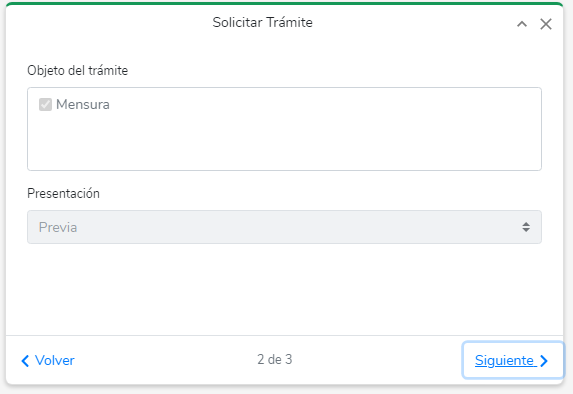
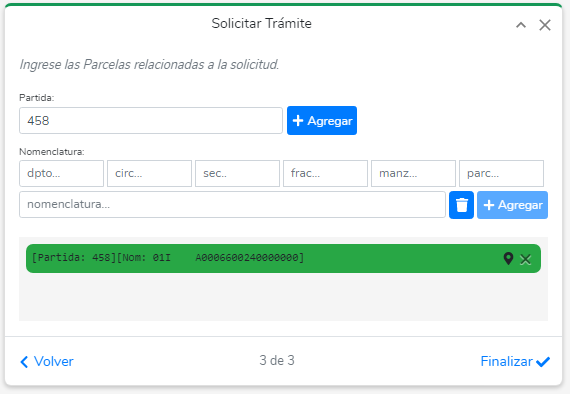
Con el código link asignado, deberá realizar el pago correspondiente desde su homebanking. Para más información ver el apartado Pagar desde Home Banking.
Una vez que el pago se haya imputado (48 hs hábiles aproximadamente), se genera en forma automática un número de trámite, por lo cual recibirá un correo electrónico.
Haciendo referencia al número de trámite generado para esta presentación y al número de trámite inicial, deberá informar el pago por correo electrónico al Agrimensor de la DGCT que le envió las observaciones.
Presentación Definitiva
Consultar Solicitudes Pendientes de Pago
En la sección Solicitudes Pendientes de Pago de Mi Cuenta se pueden visualizar aquellas en que todavía no se acredita el pago correspondiente.
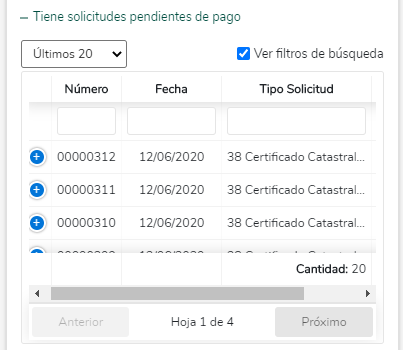
Nota:
- Para realizar una búsqueda por número de expediente o fecha haga clic en
 .
. - Para ver más información de un trámite haga clic en
 .
.
Pagar desde Home Banking
A través del servicio de Home Banking de cualquier banco adherido a Red Link puede realizar el pago correspondiente al sellado del trámite solicitado, utilizando el código de Link Pagos proporcionado por el SIT Catastral.
Para realizar el pago desde Home Banking del Banco de Formosa:
Seleccione la opción
 del menú principal.
del menú principal.Elija la función
 del sub menú.
del sub menú.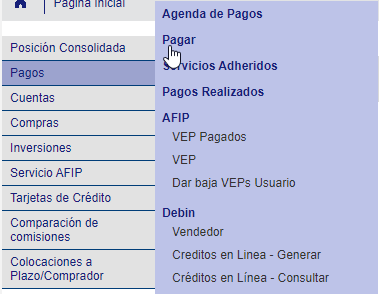
Complete los campos correspondientes seleccionando las opciones tal como se muestran en la siguiente imagen:
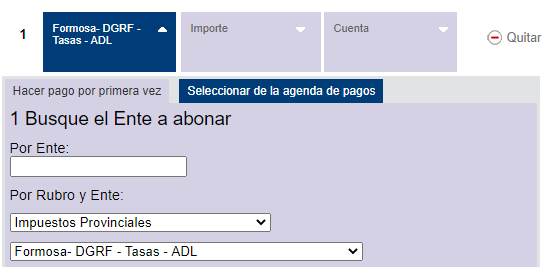
Luego debe ingresar el código link generado por el SIT Catastral.
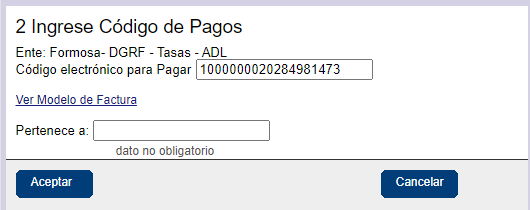
Haga clic en
 .
.A continuación el sistema carga el importe a pagar.
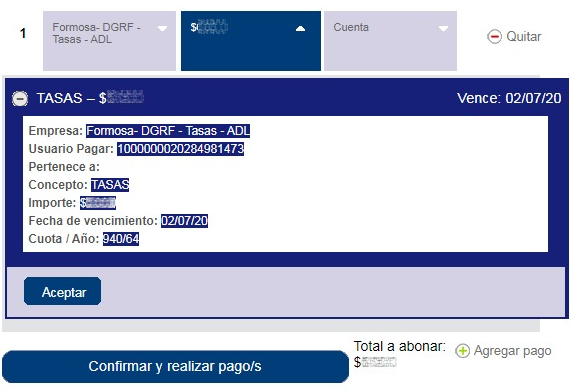 Para identificar el Nº de Solicitud que se abonará, se debe mirar el número de CUOTA/AÑO. Por ejemplo la Cuota 030/50 corresponde a la Solicitud Nº 3050 (No tener en cuenta la barra "/")
Para identificar el Nº de Solicitud que se abonará, se debe mirar el número de CUOTA/AÑO. Por ejemplo la Cuota 030/50 corresponde a la Solicitud Nº 3050 (No tener en cuenta la barra "/")Luego seleccione la cuenta de la que será debitado el importe.
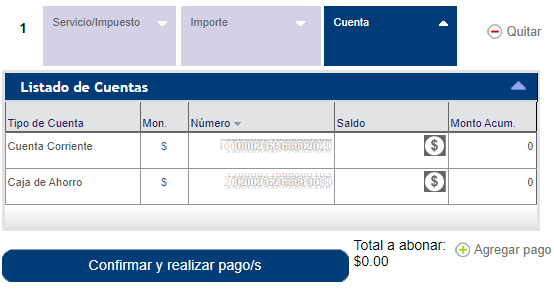
Haga clic en
 .
.Por último, el sistema muestra el comprobante de la operación.
La acreditación del pago pude tener tener una demora aproximada de dos (2) dias hábiles.
Al realizar la operación queda vinculado el concepto y el sistema lo incluirá en su Agenda de Pagos. De esta manera, la próxima vez que desee utilizar el servicio, al seleccionar “Agenda de Pagos”, sólo deberá elegir el concepto a abonar.
Consultar Estado de Trámites
Una vez que el trámite está iniciado, con la acreditación del pago correspondiente y el envío de la notificación por correo electrónico, puede consultar el estado del mismo desde la opción 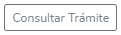 , ingresando los datos de Número, Letra y Año:
, ingresando los datos de Número, Letra y Año:
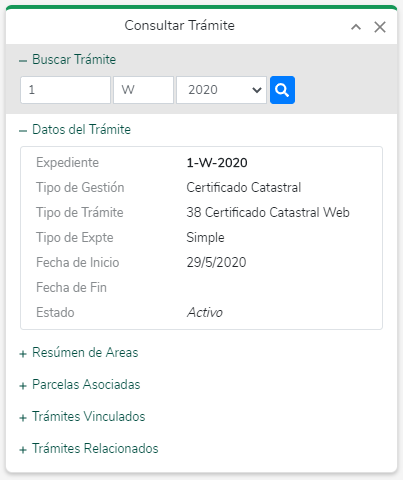
En la sección Resúmen de Áreas, se puede visualizar el estado.